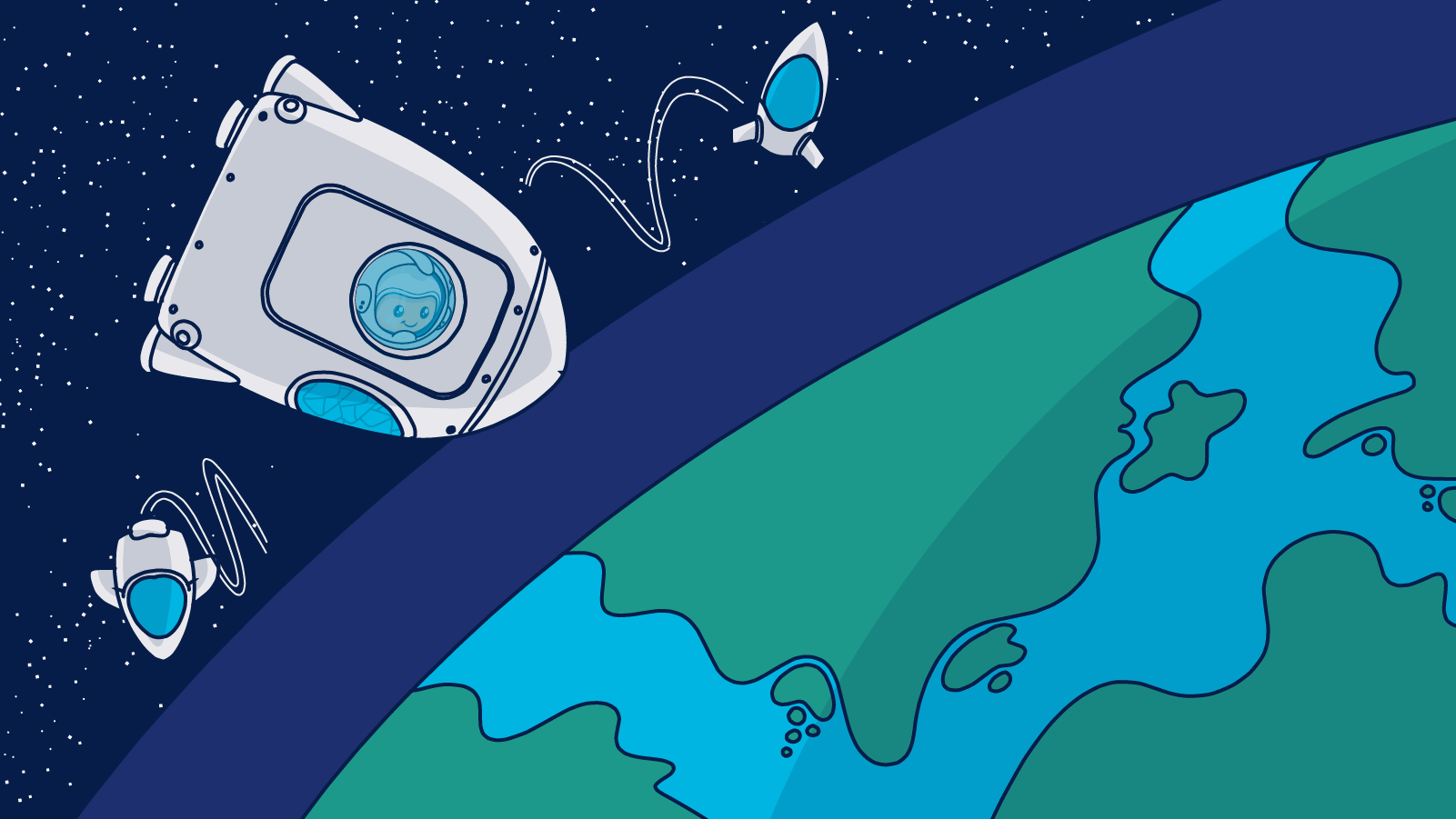Even when you think you did everything right, email bounce backs can pop up to keep your content indirectly from reaching its destination. How can you manage and ultimately avoid them and recover from an alarming bounce rate? Find out in this post.
Email bounce backs inform email marketers about the literal dead space they have in their email list.
When they are not managed properly, they prevent us from sending emails by their mere presence.
They are an unpredictable element in our data that can hurt our metrics and jeopardize our ability to communicate with our target audience by lowering email deliverability.
And who needs that?
Sure, like in any endeavor we take, some risks are out of our control. But there’s no need to add to our already existing email campaign anxiety (you know what I’m talking about) totally avoidable free radicals.
Yet, there’s no need to fret. Sometimes a bounce isn’t as bad as it sounds, and everything broken can be fixed.
In this guide, we’re going to explore everything bounce:
- You’ll learn what they are and why you should care about them.
- Why they happen and why some matter more than others, and
- How to handle and recover when you get penalized when sending to them.
What are email bounce backs?
An email bounce back is a message that:
- Didn’t reach the recipient, and
- Was returned to you.
Unlike emails that are filtered as spam or have other deliverability problems, bounces represent a delivery failure caused by a specific issue–often a technical problem.
Many of the problems that trigger a bounce, such as a downed server or a full inbox, are entirely out of your control. However, some errors, such as sending to a spam trap, are preventable.
On occasion, a server or servers may temporarily halt or slow the flow of your emails because they have lost trust in you as a sender.
Whatever the cause of your bounces, keeping an eye on them will help you better manage your email campaigns and protect your sender reputation.
Why should you be concerned about email bounce backs?
You can’t avoid every bounce. But you should try to keep your bounce rates low and monitor your delivery failures to identify emerging problems.
While a few bounces here and there may not do much damage, too many bounces can. How?
They can negatively affect your sender reputation
Internet service providers (ISPs) monitor your domain and IP bounce rates and may downgrade your reputation, limiting your access to their users’ inboxes if your rates are too high.
Limit your access to Simple Mail Transfer Protocol servers (SMTPs)
SMTPs providers place their reputation on the line when they help facilitate your email’s journey to its final destination. Many SMTP relays require that their email clients’ bounce rate remain below a maximum percentage.
Lower your average revenue per email
If the emails you invest resources to develop can’t reach their destination, your investment is lost. You also incur the opportunity costs of failing to connect with a possible customer.
Reviewing your bounce error codes can help you uncover problems with your sign-up forms or list hygiene processes, too.
Now that we got the basics out of the way, it’s time to buckle up and discover everything you need to know about email bounces and how to keep yours under control.
What is a bounce rate, and how can you measure yours?
Managing your email bounces starts with knowing where you stand.
You need to know your bounce rates or what percentage of your emails are being returned to the sender.
Usually, you can check your bounce rate by heading to your email campaign management dashboard.
Or manually calculate your rate using the following method:
Divide the number of emails bounced during a given period or campaign by the total number of emails sent for that same period or campaign, then multiplying the result by 100.
For example, if you send 5,000,000 emails and 150,000 bounce, your bounce rate will be 3%.
150,000
————- X 100 = 3%
5,000,000
As an FYI, in Ongage, we have a customizable reporting feature to calculate and track bounce rates and other metrics – per campaign and over time – that can help you pinpoint the breakdowns in your email’s journey.
Here’s an example of such a report. It incorporates bounce rates along with other important metrics:
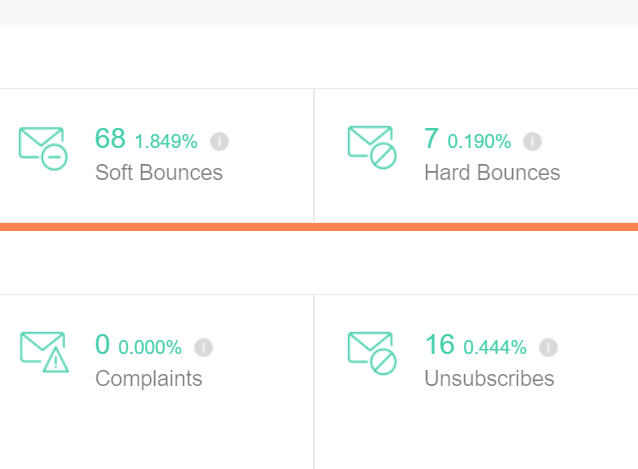
What’s considered a high email bounce rate?
We recommend that you not allow your bounce rate to exceed 2%. However, you should also consider historical averages for your industry and your past performance to establish your benchmarks, as the numbers for different industries will vary.
In 2020, the average all-industry bounce rate was between 2% and 2.5%. For some industries, though, the average bounce was an incidental .20%.
Not all email bounce backs are the same
Spacecrafts entering the atmosphere also have a bounce rate, and In the space industry, they managed to reduce bounce rates to 0%.
Upon atmospheric re-entry, a couple of major things can go wrong. Depending on the velocity or angle, the ship can either enter too fast or – just like some emails – bounce off the atmosphere.
Bouncing off the atmosphere doesn’t mean the craft will shoot back up, wandering aimlessly and endlessly in space. But it does pose other risks and uncertainties that ideally you’d like to avoid, like landing in an unsuitable territory, exhausting your heat shield, or even running out of oxygen.
Why am I telling you this? Well, we love all things space here in Ongage.
Plus, it illustrates my point–
Not all bounces are the same.
The impact a bounce has on your performance and reputation will depend on its cause and how often you experience that type of bounce. Whether the bounce is permanent or temporary matters, too.
Figuring out what type of bounces you’re experiencing will help you determine how big an issue bounces are for your email campaigns.
Here’s how to do it.
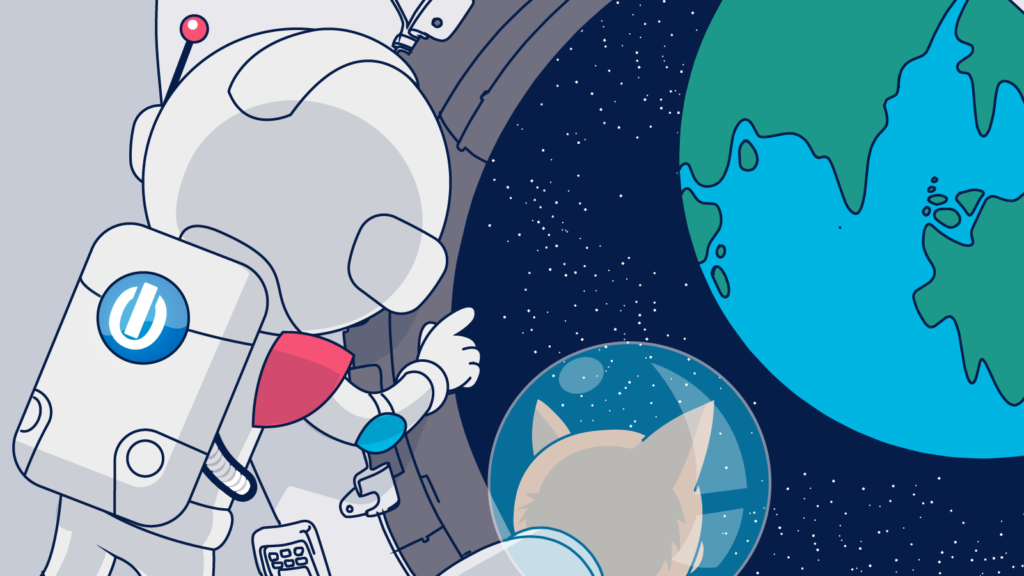
Why are your emails being bounced back?
When an email gets bounced back to you, it will be accompanied by a Simple Mail Transfer Protocol (SMTP) code explaining the reason why. This code will identify the email as undelivered, provide an explanation and indicate whether the problem is permanent (“permanent negative completion”) or temporary (“transient negative completion”).
Permanent and temporary returns are more commonly referred to as hard and soft bounces. You’re more likely to see the labels “hard” and “soft” in your campaign reporting tools than “transient negative” or “permanent negative.” Let’s hear it for plain language!
Hints for decoding your bounce codes
Speaking of language, each ISP uses its own set of codes, although they may use similar terms.
Sometimes the explanation that accompanies a code can be a little confusing. With a bit of investigation, you should be able to pick up on the meaning of the most common errors, such as invalid email addresses and attempting to send emails to too many recipients at once.
Among the codes on Google’s SMTP error reference list are temporary system problems, unrecognized send commands, and authentication failures.
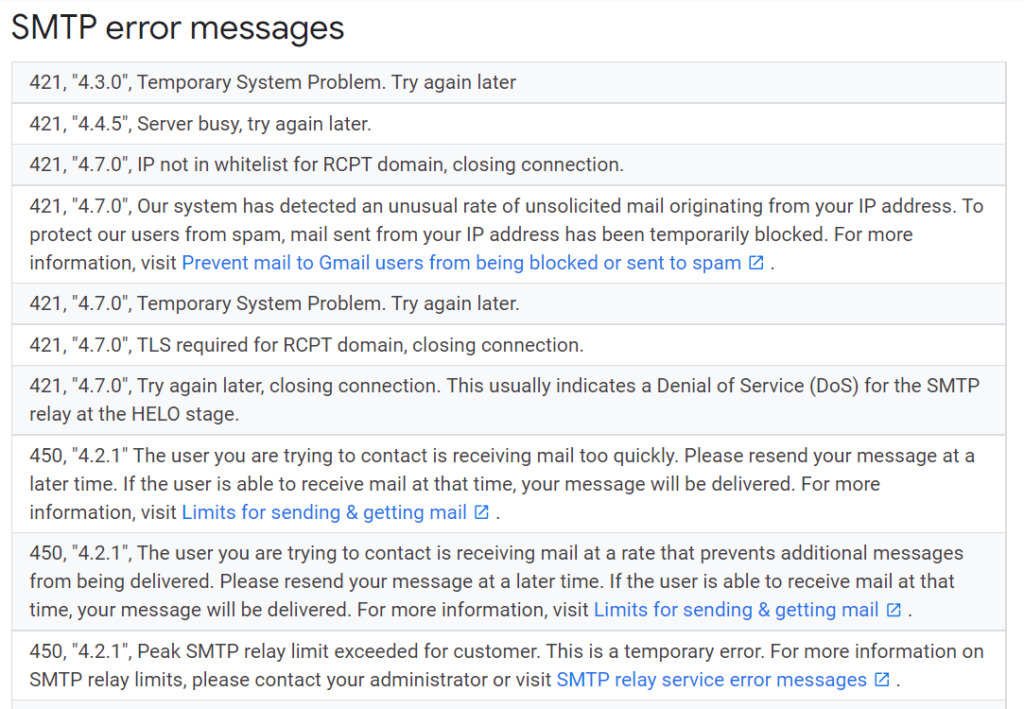
In general, ISPs reserve 4- or 400-series codes for temporary issues. Five- or 500-series codes aren’t quite so clear cut and may include both temporary and permanent errors.
In this 550 code example from Mailgun, you can see that the problem is a permanent one–the user’s email doesn’t exist.
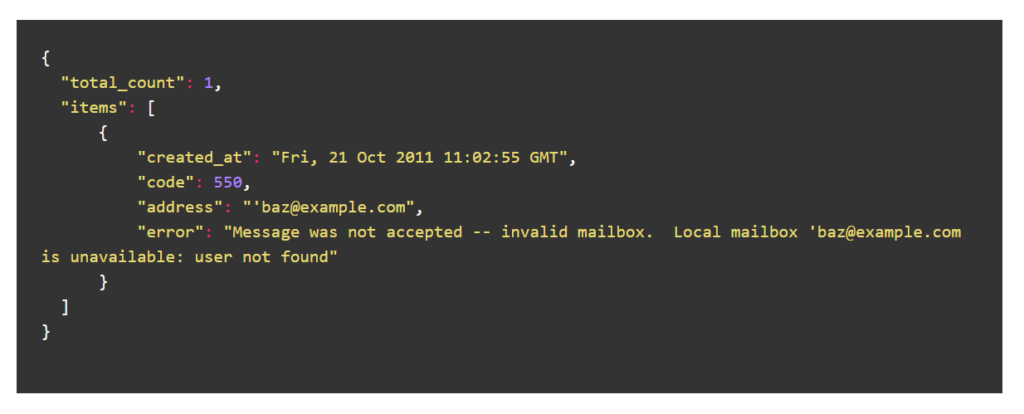
These Enhanced Bounce Codes used by Salesforce include both temporary and permanent problems.
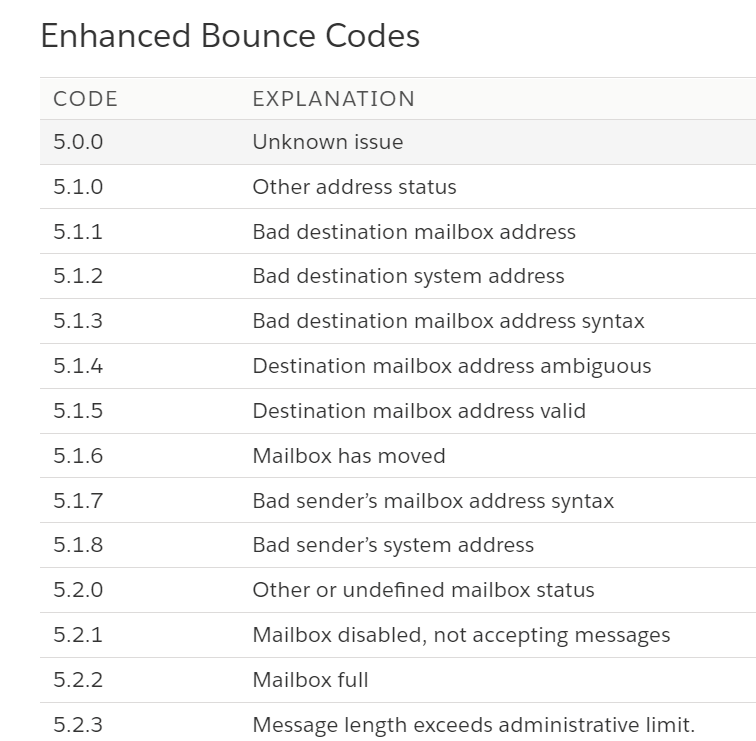
The code associated with a specific email’s return not only informs the sender about what went wrong but can also be used to select and automate your reaction and develop bounce-prevention measures.
Hard bounces versus soft bounces. How to handle each?
Because not all bounces are the same, your responses should reflect that.
For instance, when an email return is a soft bounce, it’s safe to try to resend the message later a few additional times. However, when the bounce was hard, you shouldn’t resend these emails because you’ll just be bounced again.
Most SMTPs have automatic rules for treating hard versus soft bounces, allowing a few retries for soft errors and suppressing emails associated with hard bounces.
You can customize your soft bounce response preferences using Ongage’s list segmentation feature. Use this tool to create a dynamic soft bounce segment that updates in real-time, and add it as an exclusion segment from future campaigns
A dynamic segment can capture contacts that soft bounced a couple of times in a short amount of time. This serves a couple of purposes:
- It prevents them from turning into hard bounces due to excessive sending attempts.
- It allows time for the issue to resolve itself – a “wait and see” approach. You try sending to soft bounced contacts again after a certain amount of time, and there’s a good chance delivery will now be successful.
The panel below displays the options you can select when customizing the segment for your soft bounces.
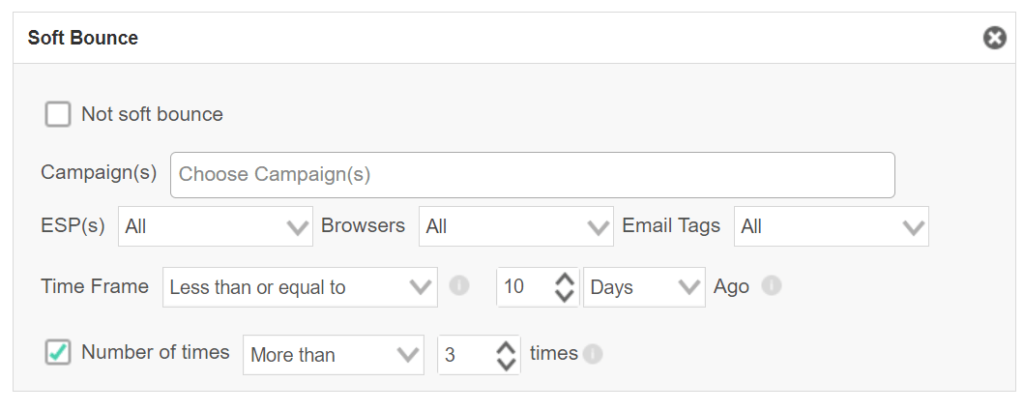
You can also use this customization feature to altogether deactivate soft bounces after a certain number of attempts to reach the address. This helps you eliminate abandoned or inactive email accounts from your mailing lists.
How do ISPs decide if an email bounce back is soft or hard?
While each provider has its codes, most categorize soft and hard bounces based on their recovery potential. In other words, can you bounce back from the error?
Temporary bounces or soft bounces are recoverable. The delivery failure was a one-time event. It’s something that can (or will) be fixed. If the email is permanently undeliverable, then it’s a hard bounce.
Ongage defines soft bounces as an email that was rejected by the receiving server but was sent to an address that does exist on that server. We use the return code from your sending SMTP or our data to make this determination.
Some common causes of soft bounces include
- The recipient’s mailbox is full.
- Your message exceeds the file size allowed by the server you are using or the size the recipient is permitted to receive.
- The receiving server is temporarily offline.
- Your authentication protocols have failed.
- The recipient has halted email receipts while out of the office or their email service provider has temporarily suspended their account.
Many of these issues are caused by situations outside your control. So, it makes sense to wait a bit to see if the issue is fixed and try again. Other issues are ones that you have the power to fix. Once you’ve corrected the error, it’s safe to resend your message.
As long as an email address that experienced a soft bounce doesn’t have ongoing bounce issues, you can keep it on your active list.
The “It’s not them; it’s you” anomaly
Sometimes, your reputation is the reason behind a soft bounce. If your sender reputation isn’t great or the content of your message sets off alarms, an ISP may temporarily limit your communications. When this happens, you should notice an uptick in bounces associated with a specific server instead of a specific email address.
To get back in their good graces, you’ll need to find out what has raised their suspicions and make amends. Since these bounces are more server related, your first step should be to lower the sending volume and throttle your campaigns. But more on that later.
Hard bounces are hard to come back from
In contrast to soft bounces, which are worth giving another shot, hard bounces are usually the end of the line for an email address. You won’t find any heroes out there defying the rules of physics to rush in and save these lost emails.
Ongage and most SMTPs treat hard bounces similar to unsubscribes and complaints–they’re spaced. The email address is deactivated.
Hard bounces can harm your sender reputation fast.
While an excessive number of either type of bounce can damage your reputation, hard bounces tend to get more scrutiny from ISPs and SMTPs. By removing these addresses from your active list, you preserve your resources and protect your domain reputation.
Common reasons for hard bounces include:
- An invalid email address or email domain.
- A canceled mailbox. Be especially careful of these addresses, as they may reopen as recycled spam traps!
- You are attempting to reach a recipient through a controlled domain server, such as one handling corporate or government email addresses, that filters and blocks unauthorized senders.
- Your sending domain has not been correctly authenticated.
Here’s an example of two error message variants used by Google when it shuts down a sender:
- 550, “5.7.1”, Our system has detected an unusual rate of unsolicited mail originating from your IP address. To protect our users from spam, mail sent from your IP address has been blocked.
- 550, “5.7.1”, Our system has detected that this message is likely unsolicited mail. To reduce the amount of spam sent to Gmail, this message has been blocked.
Ouch!
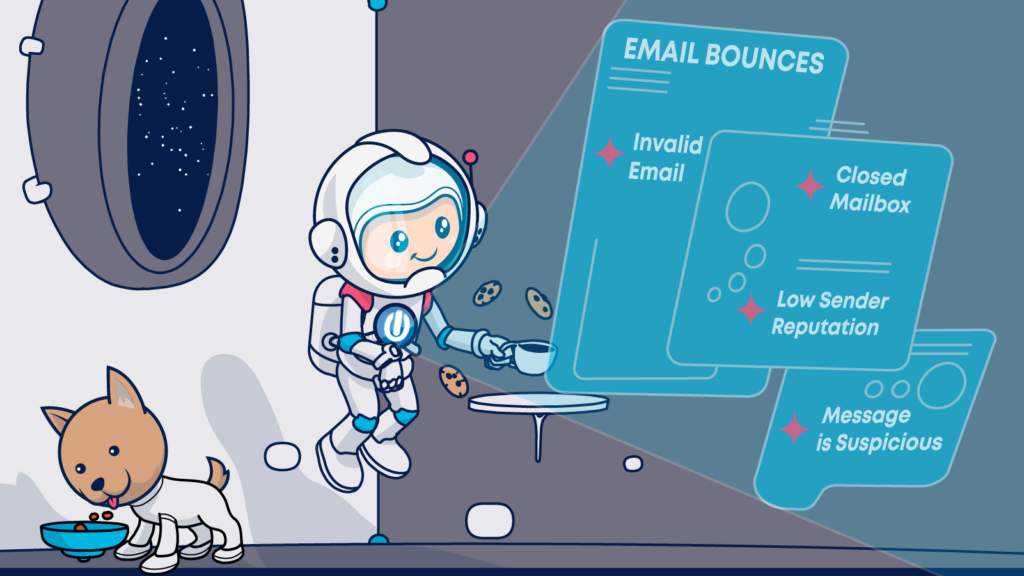
How to fix email bounce backs
As you may have noticed, even though bounces are a delivery issue, they come with a lot of deliverability baggage. That makes bounces a double threat. They not only interfere with the effectiveness of your current email campaigns but can also cause long-term damage to your sender reputation.
What can you do to protect your revenue and reputation from email bounce back damage? Prepare for the factors you can’t control and optimize the ones you can.
The power of prevention
Before Neil Armstrong’s famous first step onto the moon, he was an experienced test pilot for NASA. It was rumored that during a high-speed, outer atmosphere test of the X-15, the plane bounced off the atmosphere, and this caused it to overshoot his landing site by 45 miles eventually.
Armstrong’s plane hadn’t bounced, though. It had “ballooned” as he made in-flight maneuvers that had worked in simulation but responded differently in real life. These small changes triggered a cascade of events that led to his rough landing.
On atmospheric re-entry, the most important things are accurate guidance, navigation, and control. Just like NASA, you must prepare your email operation to minimize the possibility of email bounces.
They are sometimes caused by a cascade of events, too. Managing your bounces requires you to be aware of each of the elements you can control and engage in best practices to ensure that you don’t fall too far off course.
Ready to see what that looks like in action?
Your anti-bounce checklist for out-of-this-world performance
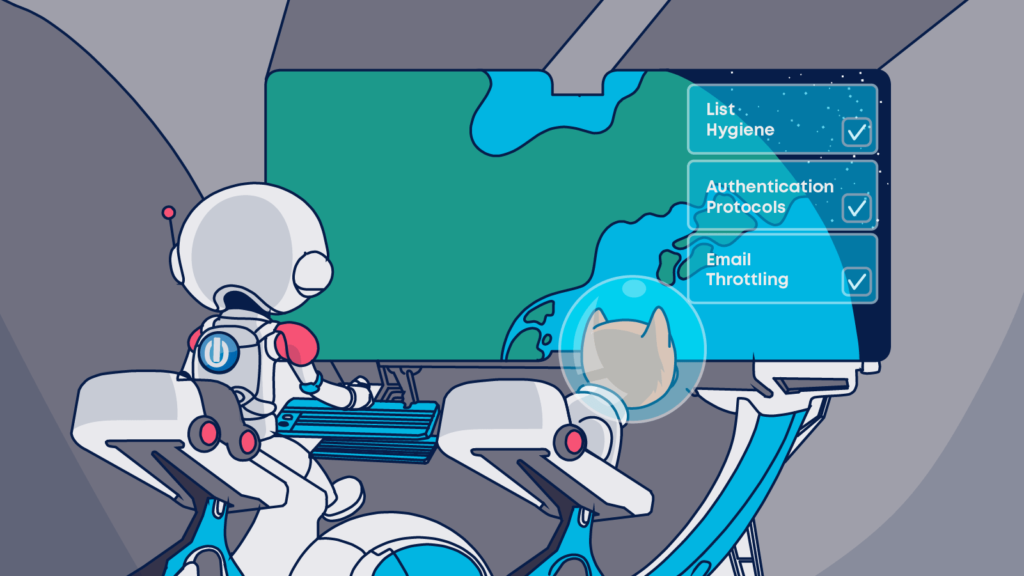
Tracking down and solving the reason for every bounce would be pretty time-consuming for most high-volume email marketers. Luckily, a little preparation can go a long way toward avoiding those bounces.
These anti-email-bounce-backs best practices are also good for your customer experience and deliverability performance.
When we explored how to identify what went wrong, I advised you to look for the reason for the bounce. In this avoidance stage, you’ll also ask:
- Why did the problem occur?
- Who or what could have prevented it?
To find answers to the above questions, fast, plan for each possible scenario with the following steps:
Plan how you’ll handle downed servers and other third-party interruptions
A downed server is one of those issues that is both temporary and entirely not your fault. You just have to wait it out.
You still need to have a strategy to deal with these situations, so soft bounces won’t turn into hard bounces.
Remember those SMTP practices I mentioned previously? These automations prevent you from continually pinging a bad email address by excluding it from near-future campaigns after 3 attempts to make contact.
A dynamic exclusion segment is your best bet against instances where the receiving server is down, or the contact’s inbox is full.
Your subscribers may be active and engaged, just temporarily unreachable, and sending your follow-up emails too soon can trigger permanent bounce status.
Use the soft-bounce segment I described previously to slow your roll. This will prevent your subsequent emails from triggering your SMTP’s automatic deactivation rules.
Monitor your third-party server relationships
Each provider in the email delivery chain has rules and processes that they follow. Those rules and procedures are subject to change. You may not be able to catch every update, but you should keep an eye out for the big ones like:
- Changes to file size limits.
- Authentication requirements, and
- Sending volume.
A rule change like the above can quickly lead to a sudden uptick in your bounce rate–which you’ll be regularly monitoring via your campaign dashboard, right?–check to see if all the bounces originate with one server. You may discover a common sending error that you can fix quickly.
Give your emails a check-up
Speaking of sensitive servers, can you really get bounced just because an ISP thinks your emails look sketchy? Yes, you can!
You may get a return error message that says you’ve sent too many emails, your emails look spammy, or your reputation is too low for the receiving server to trust.
Servers use many of the same signals that they do to assess deliverability to make these judgment calls. This means you can make use of your email marketing tools to check for problems in your email templates, such as broken links, excessive images, or bad HTML code, to ensure that you stay off servers’ suspicious activity radars.
For example, Mail-tester’s email quality-assurance tool checks for several common errors and delivers a pre-launch score that tells you whether your emails are ready for lift-off or need to go back to the hanger for repairs.
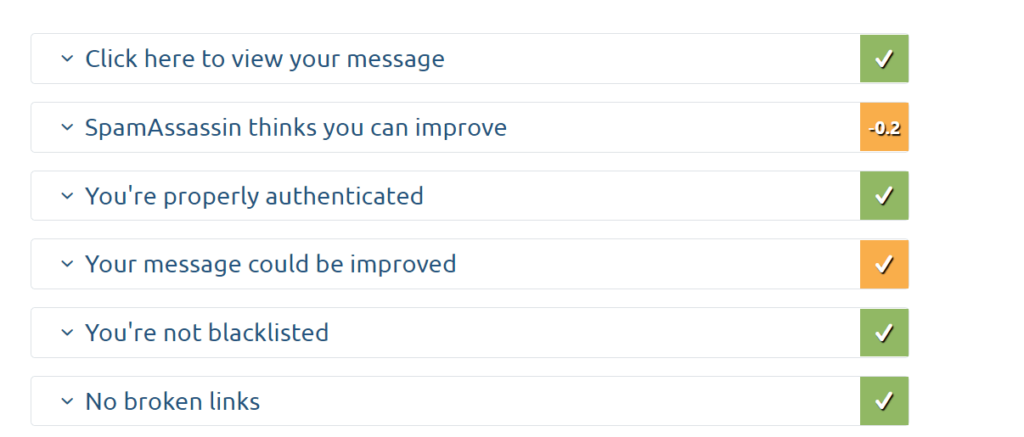
Watch your timing and volume
The timing and volume of your emails may also raise suspicions that cause your messages to be held or bounced. ISPs like to see consistent behavior. A sudden surge in sending can look suspicious to a receiving server. It may also put you at risk of overloading one or more servers and getting yourself a temporary suspension.
Avoid unwanted attention by sending your emails on a regular schedule and slowly warm up new IPs or ramp up active ones.
Use Ongage’s Advance Scheduling Throttle feature to roll out your emails at a smooth, predictable pace.
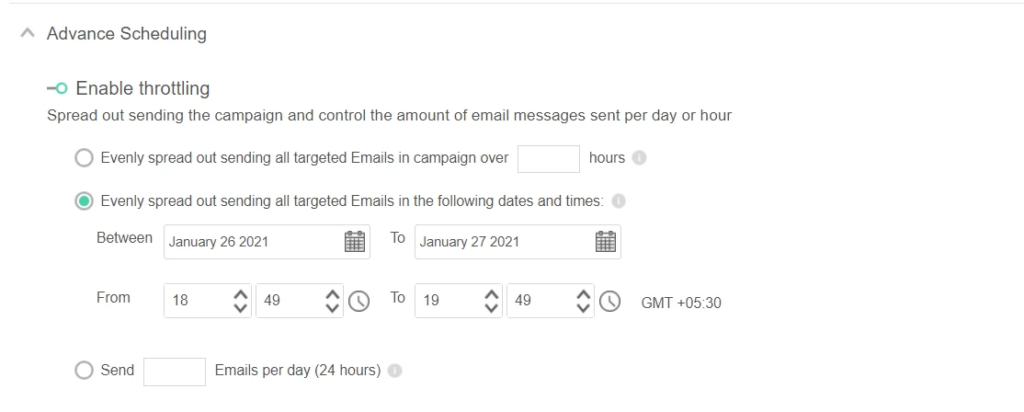
With this tool, you can choose to spread an email campaign across several hours or days or designate specific dates and times to send each batch.
Validate your email lists
Maintaining good email hygiene is essential for preventing bounces and ensuring the deliverability of your emails. The process begins with address validation.
Is the email address you received legitimate?
Invalid email addresses can end up on your list because:
- The subscriber made a mistake when entering their address.
- The subscriber (or a bot) intentionally entered a false address.
- You are using an old email list that includes abandoned or spam trap emails.
- You bought or scrapped email addresses.
No matter how the address got there, if you use it, your email will bounce–hard. 😬
You don’t have to double-check every email manually, though.
Email list validation services help you keep these emails from ever making it to your email lists by either validating them in real-time as they are entered by the subscriber or validating them in batches.
Use these services to periodically review your active subscriber list and clear out any stale or abandoned emails, too. Even a once valid email can become a bouncer now and then.
To further bolster your defences against invalid emails, use a double opt-in email. It’s a very handy tool to confirm subscribers’ interest and maintain an email list of active subscribers.
You need to send a double opt-in email after you receive a new email address and before you add it to your active subscriber list.
If that confirmation email doesn’t respond, classify the email as inactive and don’t try to make contact again.
For emails that have been on your list for a while but seem unengaged, use a re-engagement campaign to test their ongoing commitment to your brand.
What do these tips have to do with bounces?
Double opt-ins also test the validity of an email address. If your confirmation email bounces due to an invalid email address, you can avoid placing it on your list. This method doesn’t help you avoid the first bounce, but it will help you avoid future ones and cost less when using an email list validation service.
Keep your payload light
Following up on my previous tip, keeping inactive subscribers on your email lists adds many risks with no reward.
- They cost you resources and could become spam traps or bounced accounts.
- They lower your engagement rates and deliverability, and
- They don’t generate any revenue for your brand. Dump ‘em!
Periodically review your list and remove low-activity, low-value subscribers.
To make this happen, use your email segmentation tools to exclude non-engaged subscribers from future campaigns or limit the number of messages they receive. Choose your settings to cut them off immediately or slowly wind down the relationship.
Here’s what the setup process looks like when you use Ongage:
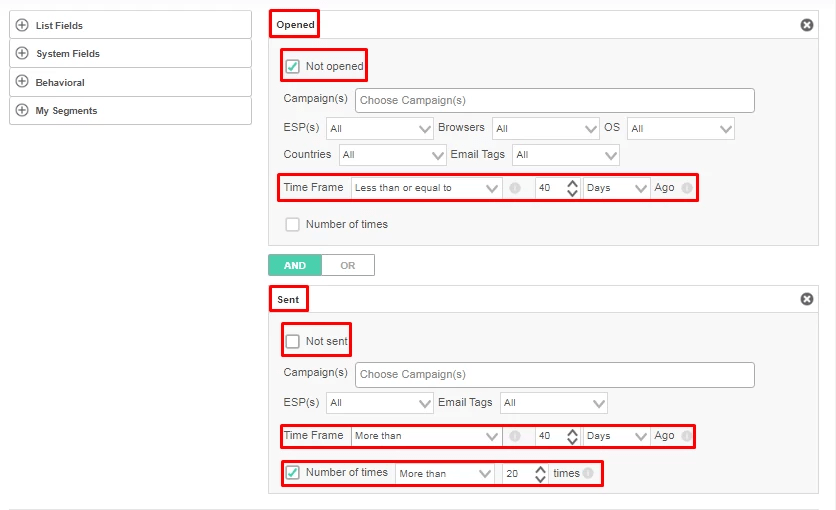
Authenticate your emails
Can you imagine how many people in the ’70s tried to get into snazzy clubs and restaurants by claiming to be one of the astronauts who walked on the moon?
Faking your way into places is a time-honored, if dishonest, tradition.
ISPs aren’t having it. They want to know who is communicating with their customers, and most of them aren’t just going to take your word for it. To get past their bouncers, you need to show your ID.
In email transfer land, that means having the appropriate authentication protocols. Pro tip: This is important for email deliverability as well.
Authentication protocols come in several different stages, each one building on the next.
Stage one authentication is the Sender Policy Framework (SPF). This authentication process uses DNS Zone associations to confirm whether the sending server is authorized to send emails on behalf of the organization it claims is sending the email.
This means if Bob’s Exotic Island Pets and Email Transfer Server isn’t an authorized sender for your brand, ISPs won’t accept emails that it sends purporting to be from you.
Authorized servers are identified on a list of ISPs you publish.
Stage two authentication is the DomainKeys Identified Mail (DKIM) protocol. This authentication method uses a cryptographic lock–the DKIM signature–added to the header of your emails to prevent unauthorized access to emails in transit. A DKIM lock prevents bad actors from turning your legitimate email into a Trojan Horse by stowing their bad code on board.
Executing the DKIM protocol requires publishing a public key and placing a signature lock in your emails’ headers. Your email service provider usually handles this task.
Stage three of authentication is Domain Message Authentication Reporting and Conformance (DMARC). You can’t move to this stage unless you already have SPF and DKIM in place. DMARC is a method email senders use to tell ISPs what you want to happen if an email fails its authentication.
You’ll choose between approving, quarantining, or rejecting these messages and usually receive a notice that the authentication has failed. Getting this feedback will help you head off problems before they throw you off course.
As a final stage, you can add a little flair to your email messages by using Brand Indicators for Message Information (BIMI). This one probably won’t affect your bounces. But it definitely looks cool when it appears in someone’s inbox.
Recovering from a series of bad bounces
If you’ve just realized that your engagement problem might be a bounce problem, many of the preventive measures I mentioned above can help you bounce back. You can also do some further investigating to confirm your suspicions and begin working on a fix.
- First, look at your open rates across each ISP. If there’s a large variance between different ISPs, you may have a brewing reputational issue that needs a closer look.
- Then, check your Google Postmaster, Microsoft SNDS, or Senders Score. Is your sender reputation in need of repairs?
Keep in mind that these services don’t display retroactive data for new account holders. You’ll need to set up your account and allow the data to accumulate before you can find out what servers are saying about you behind your back.
- Further, examine if you have landed on any blocklist. Use a service such as MX Lookup Tool to see if your IPs are all on the up and up. Then, you can even request certain blocklists to remove your IPs from it.
Keep your email delivery rates high by increasing engagement

You may have noticed, all of these inquiries examine your sender reputation. That’s because reputational issues can sometimes be harder to detect and cure than a purely technical problem. Sender reputation problems left uncured can also put you on the perma-bounce list fast.
If your investigation reveals signs of a decaying reputation, take action to get your reputation back into high orbit.
- Focus on email personalization and send highly-tailored, value-adding content to your most engaged users.
- Make sure your emails are mobile-friendly and accessible.
- Always be testing. Check the results of your campaigns and double down on what works.
Of course, there’s a lot more you can do to improve your email engagement rates. In fact, there’s so much that we wrote a whole article about it!
Recover from a lack of interest in your emails, regardless of the reasons, by using the strategies in our improving email deliverability through engagement post. You’ll have everything there.
If you have any questions about email bounce backs, we’re here to answer!